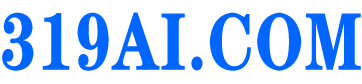品牌型号:神舟
系统: 10 64位专业版
软件版本:会声会影2022专业版
很多小伙伴在刷快手时,经常能发现一些很炫酷的视频,这些视频其实各种特效合成制作出来的,那么这种视频是怎么制作的呢?今天就为大家解答快手的特效视频怎么做的,快手视频怎么放大剪辑这两个问题。
一、快手的特效视频怎么做的
我们平时刷到的特效视频分为两种,一种是通过快手自带特效来实现的,而另一种则要使用视频剪辑软件来进行制作,下面我将从这两种情况分别为大家讲述制作方法:
第一种:快手自带特效
打开快手软件,点击下方的加号进入到拍摄页面,之后进入魔法,在这里选择特效,长按拍摄就可以制作出快手特效视频了。
图1快手特效添加方法
第二种:剪辑软件制作
1.导入
打开会声会影,找到需要剪辑的快手视频,鼠标右键单击并选择插入到【视频轨】,或直接将其拖拽到下方轨道。
图2导入视频
2.添加文字特效
点击【T】字样图标,打开文字面板,右击选择插入到【标题轨】,再右击轨道中的文字选择【打开选项面板】,之后便可在上方编辑区添加各种文字特效。
图3文字特效
3.添加转场特效
找到【AB】样图标,选中一款转场特效,将其拖动到快手视频连接处就可以直接添加。
图4转场特效
4.添加滤镜特效
点击【FX】图标,将滤镜添加到视频中,再通过视频左上方的角标,进入详细参数编辑页面,确认后即可成功添加滤镜特效。
图5滤镜特效
在第二种方法中,我使用的剪辑软件为会声会影,它不仅能够为快手视频添加各种特效,还能实现变速、AR贴纸、字幕编辑等功能,如果想要制作更加优质的快手视频,不妨试试这款软件。

二、快手视频怎么放大剪辑
我们在剪辑快手视频时,有的细节无法看清,就需要将快手视频放大剪辑,那么具体怎样做呢?让我们一起来看下:
1.按照常规方法,将快手视频拖入到轨道,并将比例调整为16:9。
图6导入并调整比例
2.之后将鼠标停留在视频框与下方功能区之间,按住左键并且向下拖动,就可以将视频向下放大了。
图7下拉视频框
3.以同样的方法对右边界进行拓展,快手视频就得到了全面放大,这时在下方进行剪辑就可以了。
图8右拉边框
4.同时还可以点击视频右下角的“扩大”,进行全屏预览,查看还有哪里不足,之后再返回编辑页面进行修改。
图9扩大查看
三、快手视频怎么制作变速效果
在很多快手视频中,画面的速度并不固定,时快时慢的关键帧让整段视频颇具特色,但要实现这种效果,仅靠一般的调整速度无法做到,那么具体应该怎么操作呢?下面是具体步骤:
1.将全部快手视频加入到轨道中,在视频最后多余的部分单击,并按下S键(英文输入法状态下),将视频分割成两部分,选择多余的部分,按下右键进行删除。
图10删除多余帧
2.点击剩余的视频,找到页面上方“速度”,在跳出的页面中选择需要的变速效果,拖动并添加到视频当中。
图11点击变速
3.添加变速后,单击左上角的图标,可以对变速效果进行删除和调节更适合的参数,设置成功后点击【确定】即可。也可以点击【另存为】保存为速度模板方便下次直接套用。
图12变速参数
4.最后将鼠标停留在快手视频开始的位置,按下空格键开始播放,确认没有问题后即可制作完成。
图13从头预览
以上就是快手的特效视频怎么做的,快手视频怎么放大剪辑的全部回答,总的来讲,快手特效视频可以通过会声会影直接制作,简单又快捷,快手视频可以通过调整边框,或者进入全屏模式来放大剪辑,快手视频的变速效果可以通过“速度”选项栏达成。如果想要学习更多快手视频制作技巧,可以进入会声会影中文网站查看。