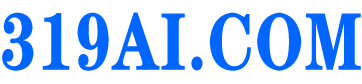本文总计:1262 字
预计阅读时间:4 分钟
小伙伴们,下午好呀~
上周,我们上线了 2200+ 页的精选作品灵感手册:
不知你是否注意到了,那篇文章的封面图,与往期略有不同。
往期的封面图,通常都是直接用 PPT 制作的,而这种质感超强的立体文字效果,在 PPT 中是很难实现的。
实际上,该图是先用 生成创意底图:
再用 PPT 添加渐变蒙版和文字,得到图文布局:
最后再使用 风格化处理,得到最终效果:
如你所见,AI 绘图工具应用得当,是可以做出很多 PPT 无法实现的炫酷效果的。
再简单举个例子,比如今天的封面图,依旧是先用 生成底图:
再将其拖到 PS 2023 Beta 版中,使用智能生成功能,将不需要的装饰物去除,并将其向左右两侧扩展:
即可得到所需尺寸的干净图片:
图片放到 PPT 中,简单添加文字和装饰形状,封面图就制作完成了:
如果你之前从未接触过 AI 绘图工具,看完上面的内容,可能会略感兴趣,但并不一定能意识到新工具的强大。
而如果你已经接触过 AI 绘图工具,反而可能追问我具体的操作步骤与细节,因为 AI 绘图在 PPT 中的实际用法目前并不多。
更多的人只是随波焦虑,顶多用来生成一些有意思的图片,或者小姐姐,实际应用起来的少之又少。
考虑到这确实是新东西,很多小伙伴也比较感兴趣,因此我想,不如开个新栏目,时不时分享一些 AI 工具在 PPT 中的实际应用。
帮助大家了解 AI 工具的优势与不足,同时提前探探路,说不定 PPT 的玩法用法也会再多一个分支。
接下来,就是该专栏的第一篇应用教程:借用 AI 绘图工具将 PPT 页面风格化处理。

注意:本文只介绍相关工具的应用思路,具体的安装与插件的基础用法等内容,可自行在B站搜索学习。
首先,我们来看下 PPT 原稿页面:
复制一页,去掉文字与线条等细小的内容,把立体图表换个颜色,并将整页导出为白底图片:
接着打开 ,模型选择 ,使用 的两个 Lora 版本,咒语如下:
咒语参考自:
再使用 的 模型控制形态:
生成多次,从中挑选出一张中意的:
接着发送到图生图模式,使用 Tiled 放大 3 倍,放大并清晰的同时增加了细节,再发送到附加功能进一步放大,得到高清大图:
将大图拖到 PS 2023 Beta 版中,使用智能生成功能,将图表与页面中的瑕疵去掉:
处理完成后的图片效果如下:
最后,将处理完成后的图片放回 PPT 中,把之前页面中的其他内容复制进来,修改样式效果,PPT 看起来就会更值钱了:
我们来对比一下风格化处理前后的差异:
怎么样,以往必须建模才能搞定的 PPT 页面,现在是不是也能模拟做个简易版了?
以往收 100 一页的作品,风格化定制后,是不是该涨价到 500 一页了?
以上,就是今天分享的全部内容,希望对大家有所启发~
如果想学习更多 PPT 系列课程与**操作,获取更多优质素材资源与点评,欢迎长按下图扫码,或点击“阅读原文”加入我们的社群喔: