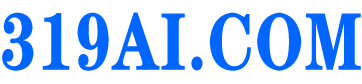在我们生活中,除了排在第一位的手机,电脑也是我们生活和工作中不可或缺的一部分,不管是工作还是生活中,每当我们的电脑系统崩溃的时候我们都很烦恼,因为系统崩溃对我们这种电脑小白来说,意味着我们的资料将不复存在,那么我们该怎样在系统崩溃的时候修复和安装我们的电脑系统呢?该怎么在系统无法修复时在安装系统的电脑硬盘中找到我们保存在桌面的文件资料呢?下面我对将对这两个问题做一下小小的清理和总结,希望能对您有所帮助!
通常情况下我们的电脑系统只要正常安装使用之后是不容易出现蓝屏死机等情况的,但是天有不测风云,意外总是无处不在,当我们的电脑出现系统崩溃蓝屏死机,系统崩溃无法修复等情况的时候,很可能是我们不正常断电,新装驱动程序,新装的硬件和系统不兼容所导致的,那么我们该怎么去修复我们的电脑呢?下面我们将用通俗易懂的介绍方法来解决您的电脑问题。
第一种、修复原来的系统,并保存原来桌面上的文件。
遇到电脑蓝屏死机这种情况的时候,我们首先想到的就是完蛋了,我的资料没了,电脑要重装系统,但是我们实际需要要做的就是不要慌,慢慢拿出手机查询电脑显示的蓝屏代码,根据网上查询到的蓝屏代码,对照代码注释一步步解决问题。
在一般情况下蓝屏大多是内存条和显卡金手指接触不良导致,有时也可能是硬盘出了问题。像这种情况,我们只需要拔掉电脑电源,等待两分钟,扣掉电脑主板上面的纽扣电池,放电2-5分钟在重新装回去,然后拔下内存条用橡皮擦,擦一擦金手指,在重新装回去。然后拆掉显卡,同样用橡皮擦擦过之后再装回去,如果内存条金手指氧化变黑,我们也可以用砂纸轻轻打磨一下金手指,但是打磨的时候力量不可太过用力,防止直接将金手指打磨干净。如果没有砂纸,那么也可以连续多插拔几次内存条或者用小刀轻轻刮一下金手指,这样也能解决问题。
如果我们查看蓝屏代码并且插拔内存条、显卡、电池放电这些操作都弄完之后还是没能让电脑成功开机!那么建议启动电脑的自动修复模式,以win10系统为例,开机时按住键盘Shift不放就会自动进入“修复模式”,在弹出的界面中,我们选择“疑难解答”进入之后选择“高级选项”,在这里我们可以选择更多的修复方式,如果电脑蓝屏死机之前安装过驱动或者更新过系统,那么我们可以选择“启动修复”和卸载更新试一试,如果进行操作之后能成功进入系统,那么就是驱动程序和软件与系统不兼容导致电脑死机。这样修复之后的电脑所有资料都不会损失。
如果不能成功启动电脑系统,我们需要重复之前的操作,然后选择“启动设置”,在这里我们可以选择需要的方式进行启动,比如说安全模式启动等方式!如果这样还不能解决系统问题,那么我们只有对系统进行重新安装了,当然如果您是电脑高手,那么进入pe工程模式修改替换错误的系统文件之后进行启动那么也是一种不错的方法,当然这种方法需要对电脑系统文件有很清楚的认知。
第二种、重新安装新系统,并找回原来的桌面文件
系统安装这里我们分为三个步骤:1、下载系统镜像;2、制作启动介质;3、安装系统并找回原来的桌面文件资料(以前安装的软件并不能恢复,只能重新安装,但是能保存系统崩溃之前的桌面文件)4、系统激活;
首先我们先介绍我们常用的系统,我们的电脑一般情况下都是使用、macOS、Linux这三种系统,但是最常用,我们可以自行轻松安装的系统只有、Linux。macOS安装繁琐并不建议自己安装,Linux系统一般人也用不上,所以这两种系统我们直接略过。
1、系统下载
在我们安装系统的时候经常会下载到一些加了料的系统镜像,这样的系统镜像用来安装,我们无法保证电脑里面的系统文件是否含有病毒程序以及非法软件,所以下载纯净版的系统镜像是我们进行系统安装保证电脑安全的第一个问题,关于系统的下载我主要推荐两种下载方式,第一种就是去微软官方网站下载,只是因为微软官方的网站服务器在国外,我们下载系统镜像时下载速度会非常慢,并且下载通道对普通人并不友好,所以我比较推荐第二种方法。
微软官方系统下载网站
第二种下载方法就是去MSDN网站下载,这里下载的系统和微软官网下载的纯净版系统一样,没有其他多余的“添加剂”。并且这里有很多种类的系统,从xp到win11以及 各个版本32位和64位系统版本都有,并且很重要的一点,这个网站下载系统镜像没有网速的限制,他能轻松跑满您的网络宽带,系统镜像的格式一般为“.ISO”。
系统下载认准上面的网址哟!
我们在浏览器直接输入MSDN就可以找到这个网站!然后选择自己需要的系统版本直接下载即可,如果您的电脑处理器是64位的那么强烈建议下载64位系统,因为64位系统的处理器安装32位的系统经常会遇到很多BUG,当然特殊情况下,您的软件只能运行在32位系统但是没有32处理器的时候,那也只能安装32位的系统。
2、制作启动介质
在我们下载到自己需要的系统之后我们需要制作安装系统的启动介质,没有启动介质我们个人是无法进行系统安装的。一般情况下我们都会选择U盘来制作启动介质,制作启动介质我们可以使用微软官方的软件( Media Tool)以及第三方的pe软件,这里建议使用微pe这款软件来制作pe启动盘,这款软件的优点是安装系统之后他不会给您的系统“加料”,比如说自行帮您安装腾讯管家,360管家,2345等“您不需要”的软件。这款软件的操作也比微软官方的启动介质制作软件方便,
我们需要到浏览器搜索“微pe”进入微pe官网下载微pe软件,请注意微pe软件并不需要安装,它是一款直接点击即可使用的软件,然后我们需要准备一个大小8G以上的空白U盘,不要存任何文件在U盘中。U盘最好是USB3.0及以上的高速U盘,这样能让您快速安装系统。
右下角第一个图标
将U盘插入电脑双击下载的微pe软件图标,选择右下角第一个图标将pe安装到U盘。注:如果您有需要将移动硬盘制作成启动硬盘,也可以选择第二个图标按提示就可完成pe启动盘的制作。接下来我们只需要在待写入U盘这里选择您准备好的U盘,在点击“立即安装pe到U盘”稍作等待(5-10分钟)就可完成pe启动盘的制作。然后我们需要将之前下载好的原版系统镜像复制到U盘的空白分区里面,等待复制完成,一枚pe启动盘就只做好了。当然到了这里,我们还需要去“驱动总裁”的官网下载一个离线版的驱动总裁并将他复制到保存镜像的U盘相同目录中,具体为什么下这个软件我会在后面进行解答。
选择准备好的U盘
3、安装系统

我们将电脑关机然后将U盘插入电脑,启动电脑进入BIOS,修改启动项顺序,将U盘调整为第一启动项,具体如何进入BIOS的方法可以网上按电脑主板品牌或电脑品牌查询,常见的一般都是按键或者F2 就可以进入BIOS。进入BIOS之后如何具体调整启动项就需要按照主板品牌去浏览器查询,一般情况下这个调整界面在BIOS的“boot”界面或者BIOS中的“启动”界面进行调整,老电脑只能用键盘上的上下键还有空格回车键进行选择和确认,最近几年的新的以及高端电脑主板都支持鼠标选择,我们将U盘调整到第一启动项之后(即BIOS中U盘名称排在第一)按F10保存并退出,等待电脑重启就可以自动进入pe界面。
这一步很重要,关系到您的桌面文件找回!
我们进入pe系统界面之后,点击我的电脑图标,打开“C盘”找到“用户或Users”文件夹,双击打开它,在打开“”文件夹找到“桌面或”文件夹,这里面保存的文件就是您保存在桌面的资料文件,以及之前的软件图标,这时我们就可以将这里的文件复制到您的U盘或者其他不需要装系统的硬盘分区中,这样您保存在桌面上的文件就找回来了。
找回桌面文件的路径
找到文件之后,接下来我们将进行系统的安装!
如果您想要将整个硬盘作为系统盘,只需要提前将您找到的文件在pe模式下复制到U盘或者移动硬盘,然后直接在pe界面点击我的电脑图标,找到存放系统镜像的U盘,双击镜像文件进入系统镜像,然后点击setup.exe文件选择需要安装系统的硬盘即可开始安装系统。安装完成后拔掉pe启动U盘,电脑会自动重启,等待几分钟系统自动进行初始化完成之后就会进入桌面,到这里就基本上完成了系统的安装。
硬盘分区
如果您的硬盘容量很大,需要分区进行系统安装的话,需要在pe系统界面点击将您的硬盘根据需要进行进行分区。打开软件,选中您需要分区的硬盘,点击上方 快速分区,设置好分区个数以及选择对应系统的格式,点击确定,点击软件左上角保存即可完成分区。注意:这里必须根据安装的系统选择合适的分区格式Win10以上为GPT分区,其他为NTFS格式。一般情况下划分100G作为系统盘就已经够我们日常使用。将硬盘分区后直接找到自己下载的系统镜像,双击进入点击setup.exe文件开始安装,步骤和全盘作为系统盘安装步骤一样。这样安装好的系统就是微软纯净无添加的系统了。
点击setup.exe进行系统安装
当然因为是“纯净无添加系统”有时候安装完成之后,电脑是不能联网的,是因为纯净版系统网卡驱动中没有您的主板这个型号的网卡驱动,所以我们需要用到前面下载的离线版驱动总裁,当然如果您能准确下载到您的主板集成的网卡驱动或者扩展网卡驱动的话,那么也可以直接提前下载对应驱动到U盘中,这样没网的时候就能直接点击安装网卡驱动,这样电脑就可以将网卡驱动打上,我们也就能正常上网了。
下载这个版本的软件!
如果您不知道网卡的具体型号,那么直接用驱动总裁吧,至于为什么推荐用这款软件,并不是因为“充值”,而是因为经过无数次的系统安装发现,有的主板是打不上官网驱动的,这样我们的电脑就没有办法上网,其他第三方驱动软件打的驱动有很多也都是不能驱动网卡的,打完了驱动还是不能上网!经过我的测试,一般打不上驱动的网卡,用驱动总裁就能注入一个通用版的网卡驱动,这样我们的电脑就可以进行联网操作。联网之后再用其他软件注入正版驱动就可以正常使用。
到这里很多小伙伴是不是认为我们的电脑系统已经安装好了,其实不然!到这里我们只是完成了大部分安装操作,我们还要对系统进行一定的调整和激活,这样才能更好的方便我们后期使用电脑!
3、电脑系统激活
我们都知道没有激活的 有一些功能是缺失的,所以我们的电脑安装系统之后需要进行激活!现在的电脑激活大多都是用数字密钥以及相关激活软件激活。我们只需要找到相应的激活软件将电脑激活就可以了!
电脑系统没有驱动很多软件是没办法运行的,所以我们需要对我们的电脑进行驱动的注入,这里我推荐使用“360驱动大师”进行驱动的注入,这款软件安装之后注入驱动他不会在我们的电脑上安装多余的垃圾软件,所以比较推荐。
360驱动大师注入驱动
当然如果您会使用并且设置的话,我们还可以去360官网下载一个360安全卫士,下载这个软件的用处很多人在这里一定会说这个软件没有什么用!下载到电脑里面还会让电脑变卡,还经常会自动下载一些广告和垃圾,其实官网下载的360安全卫士是没有这些“非常规功能的,就算有一部分弹窗广告也都是可以设置关闭的”。大家遇到的会自动下载垃圾软件的360安全卫士其实很可能是某些“小破站”“技术大师”他们打包的系统镜像里自带的软件,这样的系统和软件是被他们修改过的,我们无法完全关闭某些下载功能和隐藏功能,就算在软件的设置里面关闭了这些功能他还是一样会自动下载垃圾软件。
360安全卫士
我们下载360安全卫士的用处,对我们来说其实并不是用来预防病毒软件什么的,我们主要是用他的应用商店,他的应用商店里面有我们平常用到的许多软件,并且都可以直接一键安装(点击下载自动安装,第一次安装需要选择默认安装目录)。当我们安装好常用软件之后,如果您觉得电脑变卡,您不需要360安全卫士,那么我建议您可以直接将360安全卫士卸载,这样能为您的电脑节省出一部分存储空间。
还有一个很重要的问题!
那就是我们安装的纯净版系统,安装完成之后电脑桌面上只会显示一个回收站的图标,是不会显示我的电脑或者此电脑的图标的,所以我们需要将这个图标找回来,这个设置很简单,我们只需要在桌面空白的地方单机鼠标右键,选择“个性化 ”在弹出的页面中点击“主题”,然后在右边找到相关设置的“桌面图标设置” ,然后在弹出的窗口中将计算机前面的方框点一下打上勾,点击右下角应用,就可以完成设置,这样我的电脑图标就显示在桌面上了,当然如果您还需要显示其他系统自带的图标也是同样的在对应图标前面打上勾点击应用即可。
找到并打勾
到这里!我们的电脑系统就算是安装成功了!如果需要装系统的小伙伴也可以留言,我已经将装系统所需要的工具以及系统镜像打包存放!